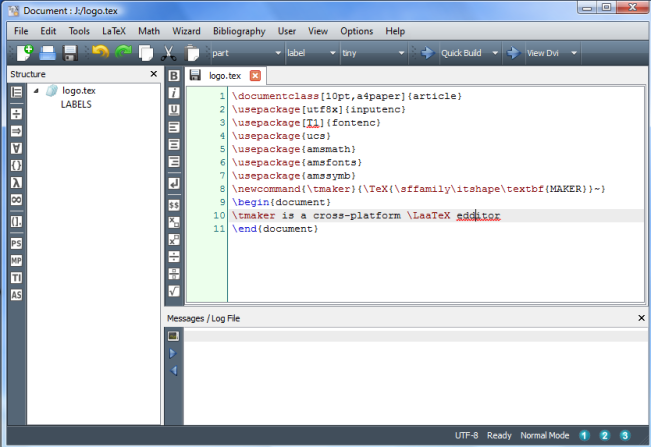Wipe free disk space using windows hidden features. There is a utility built into windows that will overwrite all the free space on a hard drive, insuring any file you have deleted stay dead. Launch a command prompt and type:
cipher /w:X where X is the letter of the hard drive or partition you want to wipe. Be patient, the process can take a long time if you have a lot of free space. (From pcmag)
Get rid of Bing in Firefox
Editing the registry wasn’t a permanent fix for me. Bing continued to take over my searches, even after editing the registry, so I did a little bit more digging under my network settings. I have Internet Explorer disabled, but apparently that doesn’t matter when it comes to your Internet Options. I went to the Control Panel> Network and Internet> Internet Options. Then I selected the «Programs» tabs along the top and clicked the «Manage add-ons» button under the «Manage Add-ons» section. That is where Microsoft has snuck Bing in for everyone. Click «Manage Add-ons» and go to «Search Providers» on the left-hand side. You’ll see Bing listed as your top priority search engine there in the menu on the right, overriding what you have set as your default in Firefox. It had Google set to second here, even though my settings in Firefox clearly reflect my preference for Google. Right-click Bing and click ‹Remove› to get rid of it. Then right-click on Google and select ‹Set As Default›. Restart Firefox and Bing will no longer hijack your address bar. It will begin using Google again. Hope this helps! It’s much easier than editing the registry and it worked for me.
http://support.mozilla.org/en-US/questions/707915
If you want to restore the Google Search (Google search results page), it’s very EASY, just follow my directions, and make sure that you DON’T include any quotation marks that you see below, as I am just using them for clarification. My brother installed the MS Messenger and the stupid BING search engine took over my Google search engine in my Firefox’s address bar.
1. In your Firefox address bar, type «about:config»
2. Yellow warning triangle will show up on the web page, but don’t be alarmed, just click on «I’ll be careful, I promise» button
3. In the FILTER bar, (looks like your typical address bar), type in «keyword.URL»
4. Double click it and another smaller window will pop up. Replace the highlighted text with the FOLLOWING text:
http://www.google.com/search?ie=UTF-8&oe…
Note: If you can’t see the entire text, just right click it and choose «Copy Link Location» and then PASTE IT in the box that I mentioned above.
5. Click OK and you have your Google back as your default search engine in your Firefox browser.
یک نرم افزار عالی برای دانلود کامل یک وب فولدر
بعضی وقت ها دانلود کردن فایلهای یک وب فولدر کار طاقت فرسایی می شه و دوست داریم نرم افزاری داشته باشیم که این کار رو برامون انجام بده. اینجور وب فولدرها مخصوصاً در صفحات آکادمیک که لیست کردن رو باز گذاشتن معموله. امروز یک برنامه سبک پیدا کردم که براحتی اینکار رو برام انجام داد. اگر شما هم به چنین نرم افزاری نیاز دارید توصیه می کنم GetLeftToGo را امتحان کنید.
مشکل نمایش تصاویر گرافیکی رسم شده با Tiks پس از ارتقاء به MiKTeX2.9
من برای رسم تصاویر گرافیکی برداری در LaTeX از پکیج دوست داشتنی Tiks استفاده می کنم. دیروز پس از نصب نسخه جدید MiKTeX2.9 بر روی کامپیوتر جدیدم متوجه شدم که YAP برای نمایش صفحات حاوی گرفیک بردای با مشکل مواجه می شه. اینطور که معلومه روش رندر کردن جدیدی به YAP اضافه شده و این روش هنوز باگ هاش برطرف نشده. برای حل مشکل اول به منوی زیر برید
Yap:View>Options>Display
و Default render method را از Pk به Dvips تغییر بدید. سپس به منوی زیر برید
Yap:View>Render Method
و Dvips را انتخاب کنید.
معرفی کتاب: The girl with the dragon tattoo
بالاخره اولین کتاب داستان به زبان انگلیسی را به اتمام رسوندم. من که یک زمانی خوره کتاب خوندن بودم از وقتی از ایران خارج شدم دیگه فقط و فقط کتاب های درسی رو می شناختم و حوصله اینکه یک کتاب کت و کلفت ششصد صفحه ای انگلیسی رو بخونم نداشتم تا اینکه این کتاب رو شروع کردم. سه فصل اول کتاب بیشتر معرفی شخصیت ها بود و فقط وقت اضافه ای که دو سفر داخل هواپیما داشتم کمکم کرد که این دو فصل رو تحمل کنم. ولی از وقتی که داستان اصلی شروع شد دیگه از خواب و زندگی زدم تا این کتاب رو تموم کنم و بسیار لذت بردم از خوندن این کتاب.
این کتاب اولین کتاب از سری سه گانه ای است که نویسنده سوئدی Stieg Larsson نوشته و تم جنائی داره. آثار Stieg Larsson در سال 2008 در رده دوم پرفروش ترین کتاب ها معرفی شدند. این سری سه گانه که به نام سری Millennium شناخته می شوند آثار منتشر نشده ای بودند که پس از فوت او در سال 2004 از او به جا مانده. در سال 2009 فیلمی از همین کتاب ساخته شده که البته به زبان سوئدی است. خواندن این کتاب رو به همه کسانی که عاشق داستانهای جنائی هستند توصیه می کنم. مطمئن هستم اگه این کتاب رو به فصل چهارم برسونید دیگه نمی تونید اونرو زمین بزارید.
معرفی برنامه TeXMaker و نحوه تنظیم YAPبرای باز کردن فایل های DVI در پنجره YAP از پیش باز شده
اگر همانند من از LaTeX برای نوشتن گزارش هاتون استفاده می کنید باید با ادیتور دوست داشتنی اون یعنی WinEdt هم آشنا باشید. من هم مدت ها بود که فقط با این ادیتور کار می کردم. مشکل از اونجا شروع شد که پس از نصب Windows 7 مجاز بر روی لپ تاپم تصمیم گرفتم که از شر نرم افزارهای قفل شکسته ( یا به عبارتی دیگر دزدی ) خلاص شم و عزمم رو جزم کردم این عادت بجا مونده از وطن رو ترک کنم.
پس برای استفاده از نرم افزار هایی که بهشون عادت کردم دو راه باقی مونده، یا پولش رو بدم و نرم افزار قانونی بخرم و یا اینکه برنامه GNU ای پیدا کنم که معادل همون کارها رو برام انجام بده. حتا برای کارهای حرفه ای هم الان می شه یک برنامه GNU پیدا کرد که به خوبی اون کار رو انجام بده. مزیت دیگر برنامه های GNU اینه که چون سورس کد اونها در دسترس هستند، اکثراً نسخه های قابل نصب بصورت cross platform این نرم افزار ها هم موجوده. من چون همزمان در Ubuntu و Windows 7 کارهای LaTeX خودم رو می خواهم انجام بدهم این نکته برام خیلی مهمه.
WinEdt ادیتور بسیار خوبیه برای ویندوز ولی نسخه قابل نصب برای لینوکس نداره (البته فکر کنم بشه با Wine در لینوکس اونو اجرا کرد) . در ضمن قیمت نسبتاً ارزون 25$ ای اون برای من دانشجوی ایرانی خیلی زیاده (بی تعارف ماها کلاً زورمون میاد به نرم افزار پول بدیم).
خلاصه اینکه پس از کمی جستجو نرم افزار TeXMaker رو پیدا کردم که اولاً GNU است. دوماً نسخه لینوکس و ویندوز 7 داره. سوماً هم اینکه شاید از خیلی بابت ها از WinEdt هم بهتر باشه.
اختصاصاً برای لینوکس ادیتور بسیار خوب Kyle هم موجوده ولی TeXMaker خوبی های WinEdt و Kyle رو با هم داره. TeXMaker رو می تونید از آدرس زیر دانلود کنید:
http://www.xm1math.net/texmaker/index.html
پس از تنظیم TeXMaker برای کار با MikTeX شروع به ور رفتن با اون کردم که دیدم همه چی مرتب کار می کنه. اولین تجربه رسمی من هم شروع به نوشتن Candidacy Report با همین ادیتور بود. پس از یکی دو ساعت کار متوجه شدم که TeXMaker بر خلاف WinEdt وقتی می خواد فایل های DVI رو با YAP نشون بده، هر بار یک پنجره YAP باز می کنه در صورتی که من قبلاً هر بار که پس از کامپایل متنم می خواستم DVI اون رو ببینم نتیجه تو پنجره از قبل باز شده YAP نشون داده می شد. چاره کار رو در لینک زیر پیدا کردم:
http://math.ndsu.nodak.edu/resources/tex/bibliography/yap/yap.html
فقط کافیه که از سویچ 1- در هنگام فراخوانی YAP استفاده بشه. برای اینکار در Options > Configure Texmaker در دسته Commands عبارت جلوی Dvi Viewer رو از
«C:/Program Files (x86)/MiKTeX 2.8/miktex/bin/yap.exe» %.dvi
به
«C:/Program Files (x86)/MiKTeX 2.8/miktex/bin/yap.exe» -1 %.dvi
تغییر بدید. حالا فقط کافیه که یک بار فایل DVI تون رو باز کرده باشید. دفعه بعد که تغییری توی فایل TeX خودتون دادید، پس از کامپایل نتیجه بصورت اتوماتیک در پنجره باز YAP نمایش داده می شه اینهم یک تصویر از محیط کار TeXMaker :
نصب Matlab در Ubuntu
در این پست می خواهم نحوه نصب و تنظیم Matlab رو در Ubuntu توضیح بدم. فرض می کنم که دی وی دی و یا ISO Image برنامه Matlab رو دارید. اگر هم ندارید با یک جستجوی مختصر می تونید آخرین نسخه اش رو که فعلاً Matlab R2009a است با torrent پیدا کرده و دانلود کنید.
من Ubuntu فعلی رو روی یک کامپیوتر مجازی ( Virtual Machine ) روی لپ تاپ ام نصب کرده ام. کامپیوتر مجازی رو هم توسط برنامه VMware Workstation ایجاد کرده ام. با استفاده از برنامه VMware به سادگی می توان ISO Image دلخواه رو روی دی وی دی درایو مجازی بارگذاری کرد. اگه شما از Ubuntu نصب شده روی کامپیوتر غیر مجازی استفاده می کنید از این خط فرمان برای بارگذاری ISO Image برنامه Matlab می توانید استفاده کنید:
sudo mount -o loop /home/Matlab2009a.iso /mnt/
حالا باید دایرکتوری رو که قراره Matlab رو توش نصب کنید، ایجاد کنید. محل توصیه شده : usr/local/matlabR2009a با این خط دستور می توانید اینکار را انجام دهید:
sudo mkdir /usr/local/matlabR2009a
دایرکتوری کاری خودتون رو به محل مورد نظر برای نصب Matlab تغییر بدین،
cd /usr/local/matlabR2009a
در ادامه باید نصب کننده Matlab رو با این دستور اجرا کنید:
sudo sh /media/cdrom/install
حالا مراحل نصب رو با دادن مسیر نصب و وارد کردن install code و غیره دنبال کنید. آخرین چیزی هم که ازتون خاسته می شه License Key هست که من توصیه می کنم اول فایل License Key رو در مسیر نصب کپی کنید و سپس جای اون را برای Matlab مشخص کنید.
حالا دیگه Matlab نصب شده و آماده استفاده است. برای اجرا می توانید از خط دستور زیر استفاده کنید:
/usr/local/matlabR2009a/bin/matlab -desktop
البته متوجه می شید که هیچ آیکونی برای اجرای Matlab ایجاد نشده. شما خودتون به راحتی می تونید این کار رو انجام بدید.
اول یک آیکون خوشگل دانلود کنید،
sudo wget http://upload.wikimedia.org/wikipedia/commons/2/21/Matlab_Logo.png -O /usr/share/icons/matlab.png
بعد فایل اجرای Matlab رو دانلود کنید،
sudo wget ‹https://help.ubuntu.com/community/MATLAB?action=AttachFile&do=get&target=matlab.desktop› -O /usr/share/applications/matlab.desktop
الان باید بتونید آیکون Matlab رو توی Application->Programming ببینید. اگر محل نصب Matlab رو جای دیگه ای غیر از محل گفته شده تعیین کردید برای اینکه این آیکون فعال بشه باید تغییر مختصری در فایل matlab.desktop بدید. با این دستور می توانید این کار را انجام بدید:
sudo gedit /usr/share/applications/matlab.desktop
با تغییر در قسمت «Exec=/usr/local/matlabR2009a/bin/matlab -desktop» می توانید آدرس نصب دیگه ای رو برای این آیکون مشخص کنید.
من شخصاً دوست دارم که آیکون Matlab رو در قسمت Quick Launch کنار آیکون بالایی هم داشته باشم. برای اینکار سمت راست آیکون Help در نوار بالایی راست کلیک کنید. پس از انتخاب Add to Panel گزینه Custom Application Launcher رو انتخاب کنید. حالا یک پنجره باز میشه که می توانید برای اسم ، Matlab رو تایپ کرده و برای Command هم خط زیر را وارد کنید:
/usr/local/matlabR2009a/bin/matlab -desktop
با کلیک روی آیکون فنر که در سمت چپ پنجره واقع شده می تونید آیکون مورد نظر خودتون رو که قبلاً در مسیر زیر ذخیره کرده اید تغییر بدید،
/usr/share/icons/matlab.png
دیگه مراحل نصب تمومه و Matlab آماده برای کاره. اگر مثل من که به Matlab تحت ویندوز خیلی عادت کردم با فونت های Matlab نصب شده در Ubuntu مشکل دارید یک سری به File -> Preferences -> Fonts -> Custom بزنید و فونت های Command Windows, Command History و Editor را به Desktop text تغییر بدید.
اگر در مراحل نصب با مشکلی مواجه شدید، لینک های زیر هم می تونند مفید باشند:
https://help.ubuntu.com/community/MATLAB
http://oezhang.blogspot.com/2009/12/install-matlab-2009ra-to-ubuntu-linux.html
نحوه گرفتن نسخه پشتیبان از مرورگر فایر فاکس
شاید خیلی از شما هم مثل من پس از یک مدت طولانی استفاده از فایرفاکس متوجه شدید که انبوهی از Bookmarks ، پسوردها و Viewing History در فایرفاکس شما جمع شده. حالا فرض کنید که می خواهید سیستم عامل کامپیوتر رو عوض کنید و دوست دارید که فایرفاکس شما همانطور که قبلاً هم پر و پیمان بود به کار خودش ادامه بده. من پس از کمی جستجو در اینترنت متوجه شدم که یک از ساده ترین روش های گرفتن Backup از فایرفاکس استفاده از برنامه مجانی MozBackup است.
برای دانلود آخرین نسخه این نرم افزار به لینک زیر مراجعه کنید:
http://mozbackup.jasnapaka.com/
این نرم افزار می تواند از تمامی آنچه که یک فایرفاکس شخصی رو از یک فایرفاکس تازه نصب شده متمایز می کند Backup تهیه کند.
نحوه باز کردن پنجره ترمینال در مسیر دلخواه
یکی از اولین کارهایی که من پس از نصب Ubuntu انجام می دهم تعیین Shortcut یا کلید میانبر برای باز کردن پنجره ترمینال است. برای اینکار به Keyboard Shortcuts در مسیر زیر بروید:
System>Preferences>Keyboard Shortcuts
و برای «Open a terminal windows» کلید میانبر تعیین کنید. ( من شخصاً کلید Ctrl+Alt+X را ترجیح می دهم ).
حال مشکل باز کردن پنجره ترمینال حل شده، ولی این ترمینال بصورت پیش فرض در مسیر دسکتاپ باز می شود. من راه حل این مشکل را در این لینک پیدا کردم. در لینک مورد نظر، راهنمایی شده که nautilus-open-terminal با کلیک به اینجا نصب شود. البته می توان با وارد کردن خط دستور زیر در ترمینال هم این برنامه را نصب کرد:
sudo apt-get install nautilus-open-terminal
پس از Log out و Log in خواهید دید که اگر هر جا که هستید راست کلیک کنید، آیتم Open in Terminal را در منو خواهید دید.
نصب قلم های فارسی در Ubuntu Linux
همانطور که می دانید Ubuntu قابلیت استفاده از زبان فارسی را دارد. ولی پس از اضافه کردن زبان فارسی متوجه جای خالی فونت های فارسی می شوید که به استفاده از آنها عادت کرده بودید.
من فونت های فارسی طراحی شده توسط برنا رایانه (ویندوز پارسا) را خیلی دوست دارم. این فونت ها را می توانید از لینک زیر دانلود کنید:
http://www.bornaray.com/download/fonts/bfonts.exe
چند فونت دیگر نیز در لینک زیر قابل دسترس هستند
http://www.farsiweb.ir/wiki/Install_Font
برای نصب این فونت ها باید آنها را در مسیر زیر کپی کرد
/usr/share/fonts/truetype